Για δύο μήνες τώρα είχα αποφασίσει να αποσυρθώ γενικά από τον χώρο. Οι λόγοι της απόφασης μου είχαν να κάνουν με κάποιες συναισθηματικές αλλαγές που πέρναγα καθώς και με μια αρνητική στάση που αντιμετώπιζα παράλληλα από διάφορους χρήστες σε όποια forum συμμετείχα.
Υπάρχουν μερικές στιγμές στην ζωή μας που πρέπει να δώσεις μια μάχη με τον δαίμονα που κουβαλάμε όλοι μέσα μας. Φένετε ότι όχι μόνο για άλλη μια φορά αυτή την μάχη την κέρδισα αλλά με βοήθησε και να πάρω μερικές αποφάσεις αλλά και να μου δώσει την ώθηση να προχωρήσω μπροστά επαγγελματικά, συναισθηματικά αλλά και να συμμετέχω ξανά με ενθουσιασμό στο χόμπι μου που λέγετε linux.
Συμπεράσματα... Χμ κανένα.... Μπορεί να βγήκα δυνατός αλλά μαζί με περισσότερα ερωτηματικά αλλά αυτό δεν είναι η ζωή?....
Τετάρτη 29 Οκτωβρίου 2008
Παρασκευή 19 Σεπτεμβρίου 2008
Vista Killer Resign...
Μετά την απόφαση μου να αποσυρθώ από όλα τα ελληνικά forum που συμμετείχα μέχρι τώρα αποφάσισα να σταματήσω να ενημερώνω και αυτό εδώ το blog.
Πρίν από ένα χρόνο περίπου με ενθουσιασμό άρχισα να συμμετέχω σε όλα τα ελληνικά forum για linux με το όνομα chek2fire και να βοηθάω τους νέους χρήστες σε όποια προβλήματα αντιμετώπιζαν. Insomnia, adslg, pcmag, linu format, the lab, hellug είναι μερικά από τα forum που καθημερινά έγραφα με πάνω από 4000 μηνύματα στο ενεργητικό μου. Φυσικά αυτό το έκανα σαν μια μικρή ανταπόδοση σε ότι μου προσφέρετε τελείως ελεύθερα και σαν μια μικρή προσωπική προσπάθεια διάδοσης του ελεύθερου λογισμικού και τις ιδέες του που το συνοδεύουν. Για τον ίδιο λόγο ανέβασα και αυτό εδώ το blog και έγραψα τις οδηγίες για την σωστή ρύθμιση του compiz-fusion.
Δυστυχώς όμως δέχτηκα καθημερινά επιθέσεις σχεδόν σε όλα τα forum από τους λεγόμενους παλιούς linux χρηστες και από το κατεστημένο που υπάρχει σε αυτό τον χώρο. Με κατηγόρησαν για μισθωμένο υπάλληλο της canonical, για άσχετο που δεν έχει δικαίωμα να έχει άποψη για κάποιον που υπερασπίζετε τις καινοτομίες σε ένα χώρο που δεν πρέπει να αλλάξει τίποτα. Κολλημένα μυαλά και δυστυχώς μια κοινότητα οπισθοδρομική κολλημένη στο παρελθόν και με αντιδράσεις όπως των ηλικιωμένων απέναντι στις χαρούμενες φωνές των παιδιών.
Τα γεγονότα αυτά μαζί με μερικές έντονες συναισθηματικές αλλαγές που περνάω τον τελευταίο καιρό με οδήγησαν στην απόφαση να αποσυρθώ πλέον από τον χώρο.
Για όποιον θέλει μπορεί να πάρει αυτόν τον οδηγό και να τον χρησιμοποιήσει αυτούσιο η ακόμα και κομμάτια του και να τον βελτιώσει. Δεν έχω καμιά απαίτηση πνευματικής ιδιοκτησίας.
Για το τέλος θα αφιερώσω μερικούς στίχους που τους ανέβασε κάποιος στο insomnia σαν απάντηση μετά από ένα έντονο flame war που είχα εκεί
Με χάδια τρομαγμένα,
με διψασμένα χάδια
του νου μου τα σκοτάδια
απόψε ντύνομαι
Λευκό πανί υψώνω
και πάω όπου με πάει
αυτό που με σκορπάει,
σου παραδίνομαι
Φωτιά μου εσύ κι αέρας
στο σύνορο τούτης της μέρας
Τη φλόγα σου δως μου
και γίνε μου φως μου
χρυσόμαλλο δέρας
Φωτιά μου εσύ κι αέρας
στο σύνορο τούτης της μέρας
Το γέλιο σου δως μου
και γίνε του κόσμου
το πέρας
Μονάχη μες τους ξένους
και μες τους φίλους μόνη
να 'ξερα τί σε σώνει
στον πόνο στη χαρά
Γυαλί που δεν ραγίζει
θα 'βρισκα να σου τάξω
Πες μου πως να πετάξω
με δανεικά φτερά
Φωτιά μου εσύ κι αέρας
στο σύνορο τούτης της μέρας
Τη φλόγα σου δως μου
και γίνε μου φως μου
χρυσόμαλλο δέρας
Φωτιά μου εσύ κι αέρας
στο σύνορο τούτης της μέρας
Το γέλιο σου δως μου
και γίνε του κόσμου το πέρας
Της φυλακής μου πόρτα
εσύ και αντικλείδι
και γω μικρό στολίδι
στον άσπρο σου λαιμό
Θα πω ένα τραγούδι
σήκω να το χορέψεις
Τα μάτια να μου κλέψεις
για πάντα πριν χαθώ
Cya...
Πρίν από ένα χρόνο περίπου με ενθουσιασμό άρχισα να συμμετέχω σε όλα τα ελληνικά forum για linux με το όνομα chek2fire και να βοηθάω τους νέους χρήστες σε όποια προβλήματα αντιμετώπιζαν. Insomnia, adslg, pcmag, linu format, the lab, hellug είναι μερικά από τα forum που καθημερινά έγραφα με πάνω από 4000 μηνύματα στο ενεργητικό μου. Φυσικά αυτό το έκανα σαν μια μικρή ανταπόδοση σε ότι μου προσφέρετε τελείως ελεύθερα και σαν μια μικρή προσωπική προσπάθεια διάδοσης του ελεύθερου λογισμικού και τις ιδέες του που το συνοδεύουν. Για τον ίδιο λόγο ανέβασα και αυτό εδώ το blog και έγραψα τις οδηγίες για την σωστή ρύθμιση του compiz-fusion.
Δυστυχώς όμως δέχτηκα καθημερινά επιθέσεις σχεδόν σε όλα τα forum από τους λεγόμενους παλιούς linux χρηστες και από το κατεστημένο που υπάρχει σε αυτό τον χώρο. Με κατηγόρησαν για μισθωμένο υπάλληλο της canonical, για άσχετο που δεν έχει δικαίωμα να έχει άποψη για κάποιον που υπερασπίζετε τις καινοτομίες σε ένα χώρο που δεν πρέπει να αλλάξει τίποτα. Κολλημένα μυαλά και δυστυχώς μια κοινότητα οπισθοδρομική κολλημένη στο παρελθόν και με αντιδράσεις όπως των ηλικιωμένων απέναντι στις χαρούμενες φωνές των παιδιών.
Τα γεγονότα αυτά μαζί με μερικές έντονες συναισθηματικές αλλαγές που περνάω τον τελευταίο καιρό με οδήγησαν στην απόφαση να αποσυρθώ πλέον από τον χώρο.
Για όποιον θέλει μπορεί να πάρει αυτόν τον οδηγό και να τον χρησιμοποιήσει αυτούσιο η ακόμα και κομμάτια του και να τον βελτιώσει. Δεν έχω καμιά απαίτηση πνευματικής ιδιοκτησίας.
Για το τέλος θα αφιερώσω μερικούς στίχους που τους ανέβασε κάποιος στο insomnia σαν απάντηση μετά από ένα έντονο flame war που είχα εκεί
Με χάδια τρομαγμένα,
με διψασμένα χάδια
του νου μου τα σκοτάδια
απόψε ντύνομαι
Λευκό πανί υψώνω
και πάω όπου με πάει
αυτό που με σκορπάει,
σου παραδίνομαι
Φωτιά μου εσύ κι αέρας
στο σύνορο τούτης της μέρας
Τη φλόγα σου δως μου
και γίνε μου φως μου
χρυσόμαλλο δέρας
Φωτιά μου εσύ κι αέρας
στο σύνορο τούτης της μέρας
Το γέλιο σου δως μου
και γίνε του κόσμου
το πέρας
Μονάχη μες τους ξένους
και μες τους φίλους μόνη
να 'ξερα τί σε σώνει
στον πόνο στη χαρά
Γυαλί που δεν ραγίζει
θα 'βρισκα να σου τάξω
Πες μου πως να πετάξω
με δανεικά φτερά
Φωτιά μου εσύ κι αέρας
στο σύνορο τούτης της μέρας
Τη φλόγα σου δως μου
και γίνε μου φως μου
χρυσόμαλλο δέρας
Φωτιά μου εσύ κι αέρας
στο σύνορο τούτης της μέρας
Το γέλιο σου δως μου
και γίνε του κόσμου το πέρας
Της φυλακής μου πόρτα
εσύ και αντικλείδι
και γω μικρό στολίδι
στον άσπρο σου λαιμό
Θα πω ένα τραγούδι
σήκω να το χορέψεις
Τα μάτια να μου κλέψεις
για πάντα πριν χαθώ
Cya...
Κυριακή 23 Μαρτίου 2008
Οδηγός ρύθμισης compiz-fusion σε ubuntu Hardy Heron 8.04
Η νέα έκδοση του ubuntu μόλις κυκλοφόρησε και μαζί με την αναβάθμιση αρκετών προγραμμάτων έχουμε και την τελευταία έκδοση του compiz-fusion με αρκετές νέες δυνατότητες.
Το ubuntu έρχετε με προεγκατεστημένο το compiz-fusion αλλά χρειάζετε να το ενεργοποιήσουμε και να εγκαταστήσουμε μερικά επιπλέον προγράμματα για την ρύθμιση του.
Eγκατάσταση driver κάρτας γραφικών
Αρχικά θα πρέπει να εγκαταστήσουμε τους κατάλληλους driver της κάρτας γραφικών μας. Στο ubuntu θα παμε στο μενού Σύστημα>Διαχείριση Συστήματος και εκεί στο πρόγραμμα "hardware drivers". Στο kubuntu θα πάμε στο Kmenu>Σύστημα και στο πρόγραμμα "Hardware Driver Manager". Mετά την εγκατάσταση των driver θα πρέπει να κάνουμε restart για να τους ενεργοποιήσουμε. Όσοι έχουν κάρτες γραφικών intel και ati παλιάς σειράς(εώς 9800) δεν χρειάζετε να εγκαταστήσουν τίποτα γιατί αυτόματα η διανομή τρέχει τους open driver.
Eγκατάσταση χρήσιμων προγραμμάτων διαχείρισης του compiz-fusion
Για να μπορέσουμε να ρύθμίσουμε το compiz-fusion θα πρέπει να εγκαταστήσουμε τον διαχειριστή ρυθμίσεων τoυ compiz-fusion . Ανοίγουμε το πρόγραμμα synaptic η στο kubuntu το adept και ψάχνουμε το πακέτο
compizconfig-settings-manager
και το εγκαθιστούμε. Η ανοίγουμε κονσόλα και δίνουμε
sudo apt-get install compizconfig-settings-manager
Μπορούμε να εγκαταστήσουμε και έναν πιο απλό διαχειριστή ρυθμίσεων του compiz που έχει ενα απλό μενού για γρήγορη ρυθμίση του. To πρόγραμμα λέγετε simple config settings manager και για να το εγκαταστήσουμε βάζουμε το πακέτο
simple-ccsm
μέσω του προγράμματος synaptic η adept η δίνουμε σε κονσόλα
sudo apt-get install simple-ccsm
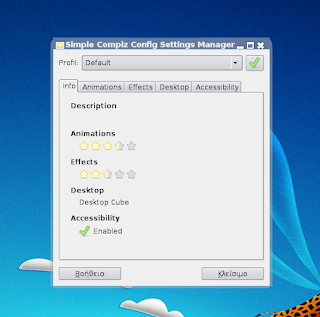
Άλλο ένα χρήσιμο προγραμματάκι για το compiz-fusion είναι και το
fusion-icon.
θα το βρούμε και αυτό μέσω synaptic η adept η θα το εγκαταστήσουμε μέσω κονσόλας δίνοντας
sudo apt-get install fusion-icon
Το πρόγραμμα προσθέτει ενα εικονίδιο στο task manager για άμεση διαχείριση του compiz-fusion.
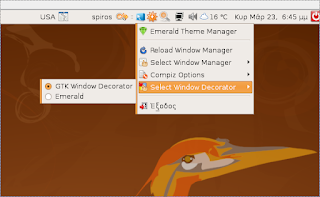
Mέσω synaptic θα βρούμε και το screenlets που είναι διάφορα μικρά ποργραμματάκια που δείχνουν διάφορες πληροφορίες όπως τον καιρο κτλ. Αυτα προγραμματάκια συνεργάζονται άψογα με το compiz-fusion.

Eνεργοποιήση του compiz-fusion
Η ενεργοποιήση του compiz-fusion στο ubuntu γίνετε μέσω του μενού Σύστημα>Προτιμήσεις>Εμφάνιση
Στο παράθυρο που θα ανοίξει πάμε στην καρτέλα Visual Effects και ενεργοποιούμε την επιλογή Extra.
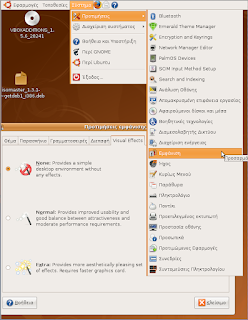
Η ενεργοποιήση στο kubuntu γίνετε μέσω του
kmenu>Σύστημα
και του προγράμματος Desktop Effects. Εκεί επιλέγουμε το Extra Effects.
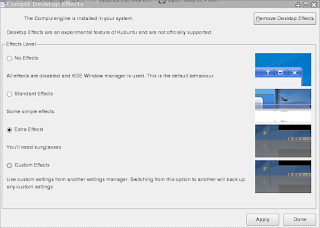
Emerald Theme Manager
Καλό είναι να εγκαταστήσουμε και το emerald theme manager ώστε να μπορούμε να αλλάξουμε το theme των παραθυρών. Η εγκατάσταση του προγράμματος γίνετε βάζοντας το πακέτο emerald μέσω synaptic η adept η δίνοντας σε κονσόλα
sudo apt-get install emerald
Mετά την εγκατάσταση το πρόγραμμα θα το βρούμε μέσω του μενού
Σύστημα>προτιμήσεις στο ubuntu
Kmenu>ρυθμίσεις στο kubuntu

Για να εγκαταστήσουμε κάποιο θέμα πάμε στις παρακάτω διευθύνσεις
http://www.gnome-look.org compiz-theme
http://www.kde-look.org compiz-theme
http://www.gnome-look.org beryl emerald theme
http://www.kde-look.org beryl emerald theme
επιλέγουμε το θέμα που μας αρέσει το κατεβάζουμε και το κάνουμε import μέσα από το πρόγραμμα. Προσέχουμε το αρχείο που κατεβάσαμε να έχει κατάληξη .emerald για να μπορεί να γίνει import.
Για να φορτώσουμε κάποιο θέμα το επιλέγουμε με διπλό κλικ μέσα από την καρτα Ρυθμίσεις θεμάτων>θεματα ενώ μπορούμε να επεξεργαστούμε τα θέματα των παραθύρων μας μέσα από την καρτα Ρυθμίσεις θεμάτων>επεξεργασία θεμάτων.
Για γενικές ρυθμίσεις του emerald πάμε στην κάρτα "Ρυθμίσεις του emerald"
Σε περίπτωση που δεν μας φορτώνει κάποιο από τα θέματα του emerald στα παράθυρά μας τότε σταματάμε να τρέχουμε το compiz-fusion ανοίγουμε το πρόγραμμα advanced desktop effects settings και πάμε στο μενού εφέ>windows decoration και στο πεδίο Command βάζουμε
emerald --replace
Μετά ξανατρέχουμε το compiz-fusion
Advanced Desktop Effects Settings
Ας δούμε τώρα πως μπορούμε να ενεργοποιήσουμε και να ρυθμίσουμε τα διάφορα εφέ του compiz-fusion. Θα πρέπει να ανοίξουμε το πρόγραμμα Advanced Dekstop Effects Setting που θα το βρούμε στο ubuntu στο μενού
Σύστημα>προτιμήσεις
Ενώ στο kubuntu θα το βρούμε στο μενού
Κmenu>Ρυθμίσεις
Μπορούμε να το τρέξουμε και μέσω κονσόλας δίνοντας
ccsm
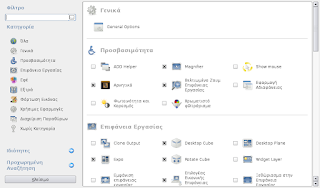
Από την επιλογή ιδιότητες μπορούμε να σώσουμε τις ρυθμίσεις που έχουμε κάνει στο compiz-fusion πατώντας "Εξαγωγή". Φυσικά από την επιλογή "Εισαγωγή" μπορούμε να φορτώσουμε τις ρυθμίσεις μας. Υπάρχει και η δυνατότητα για επαναφορά στις προεπιλεγμένες ρυθμίσεις του compiz-fusion.
Ρύθμιση για τις επιφάνειες εργασίας
Για να ρυθμίσουμε τις επιφάνειες εργασίας μας ώστε να είναι τέσσερις και να εμφανιστεί ο κύβος θα πρέπει να το κάνουμε μέσω του μενού General options>Dekstop size. Εκεί θα πρέπει να βάλουμε το Horizontal virtual size στο 4 και το Vertical Virtual Size και Number Of Desktops στο 1. Αν δεν μπορούμε να αλλάξουμε το Number Of Desktops τότε πάμε στο kubuntu στο kmenu>Ρυθμίσεις συστήματος>Επιφάνειες εργασίας>Πολλαπλές επιφάνειες εργασίας η στο ubuntu κάνουμε δεξί κλίκ πάνω στις επιφάνειες στην κάτω μπάρα και τις ρυθμίζουμε στο 1.
Αν δεν μπορούμε να το αλλάξουμε απενεργοποιούμε προσωρινά το compiz-fusion κάνουμε τις αλλαγές και μετά το ενεργοποιούμε ξανά.
Εμφάνιση Ρύθμιση του Κύβου
Για να εμφανίσουμε τον κύβο θα πρέπει να ενεργοποιήσουμε από το μενού "Επιφάνεια εργασίας" τα
Desktop Cube
Rotate Cube
Eπιλογέας Εικονικής Επιφάνειας Εργασίας
Καλό είναι να ενεργοποιήσουμε και μέσω του μενού "Εφέ" τα
Αντανάκλαση του κύβου
Γρανάζια του κύβου
Tρισδιάσταστα Παράθυρα
Ενω στο μενού "Χρήσιμες Εφαρμογές" επιλέγουμε το
Καλύματα Κύβου
Ο κύβος θα εμφανιστεί αν πατήσουμε το ctrl+alt+ αριστερο κουμπι στο mouse ενώ με τα κουμπιά ctrl+alt+down ξεδιπλώνετε ο κύβος σε οριζόνια διάταξη. Με τα κουμπιά ctrl+alt+δεξια η αριστερά μπορούμε να γυρίσουμε άμεσα τις επιφάνειες του κύβου
Desktop Cube
Για να ρυθμίσουμε την διαφάνεια που θα έχει ο κύβος κανουμε κλίκ στην επιλογή Desktop Cube και πάμε στην καρτέλα TRansparent Cube και εκεί αλάζουμε το Opacity During Rotation σε όποια τιμή θέλουμε.Μια τιμή γύρω στο 84000 είναι ότι πρέπει.Αν θέλουμε μπορούμε να δούμε και μέσα από τον κύβο αν πάμε στην καρτέλα behaviour και ενεργοποιήσουμε την επιλογή inside cube.Στην καρτέλα appearence μπορούμε να επιλέξουμε και το φόντο ενεργοποιώντας την επιλογή skydome.Υπάρχει και η δυνατότητα να ανεβάσουμε και την φωτογραφία που θέλουμε μέσω της επιλογής Skydome Image.Πολύ καλές skydome pic υπάρχουν εδω.
skydome
Rotate Cube
Από εδώ μπορούμε να ρυθμίσουμε την ταχήτητα του κύβου από την επιλογή speed.Eνω με την επιλογή zoom μπορούμε να βάλουμε σε τι απόσταση θα εμφανίζετε ο κύβος πάνω στην επιφάνεια.
Aντανάκλαση του κύβου
Από αυτή τη επιλογή μπορούμε να ορίσουμε την ένταση και το μέγεθος της αντανάκλασης στο δάπεδο ενώ στο είδος η καλήτερη αντανάκλαση όπως πάντα είναι το χοροπηδηχτό :) (για άλλη μια φορά ο μεταφραστής τα σπάει)
Γρανάζια του κύβου
Ενεργοποιώντας αυτή την επιλογή εμφανίζονται 3d γρανάζια στο εσωτερικό του κύβου αλλά θα πρέπει πρώτα να έχουμε κάνει και διάφανο τον κύβο μας για να τα δούμε.
Τρισδιάστατα Παράθυρα
Με αυτήν την επιλογή τα παράθυρα των προγραμμάτων βγαίνουν έξω από τον κύβο σε τρισδιάστατη μορφή. Από την καρτέλα "βαθος παραθύρου¨ και την επιλογή "βάθος παραθύρου" μπορούμε να διαμορφώσουμε πόσο παχος θα έχουν τα 3d παράθυρα. Ενώ από την καρτέλα "Διάφορες Επιλογές" και από την επιλογή "Χώρος Παραθύρου" μπορούμε να ορίσουμε την απόσταση των παραθύρων από τον κύβο ενώ από την "Ταχύτητα Γραφικής Απεικόνισης" μπορούμε να ορίσουμε την ταχύτητα του εφέ.
Καλύματα Κύβου
Από εδώ μπορούμε να ανεβάσουμε όποια φωτογραφία θέλουμε στην πάνω και κάτω πλευρά του κύβου. Στην καρτέλα "Εμφάνιση" και στα πεδία Αρχεία πάνω και κάτω εικόνας πατάμε νέο και εισάγουμε την φωτογραφία που θέλουμε. Καλό είναι η φωτογραφία να είναι σε μορφή .png. Στην καρτέλα "Συμπεριφορά¨ καλό είναι να επιλέξουμε τα
Κλιμάκωση πάνω και κάτω εικόνας
Συρρίκνωση πάνω και κάτω εικόνας στα όρια
ώστε οι φωτογραφίες μας να ταιριάζουν στα καλύματα του κύβου.
Προσβασιμότητα
Magnifier
Mε αυτό το pluggin μπορούμε να μεγενθύνουμε το πεδίο που βρίσκετε κάτω από τον κέρσορα. Η ενεργοποιήση γίνετε αν πατήσουμε το winkey+m ενώ μπορούμε να μεγενθύνουμε το πεδίο κρατώντας πατημένα τα shift+winkey και παίζοντας με την ροδα του ποντικιού.
Στην καρτέλα "Γενικά" και στην επιλογή Mode μπορούμε να διαλέξουμε τον τύπο του εφέ ανάμεσα στα Απλό,image overlay,Fish Eye.
Eνώ στην ίδια καρτέλα υπάρχει και η δυνατότητα να ρυθμίσουμε και το κάθε εφέ ξεχωριστά.
Show Mouse
Αν ενεργοποιήσουμε αυτό το εφέ εμφανίζετε ένας κινούμενο κύκλος από αστέρια γύρο από τον κέρσορα του mouse. H ενεργοποιήση του εφέ γίνετε αν πατήσουμε winkey+k. Στην καρτέλα "Γενικά" μπορούμε να επιλέξουμε την ταχύτητα περιστροφής του κύκλο από το πεδίο "Rotation Speed" απο το πεδίο "Radious" την απόσταση που θα έχει ο κύκλος από τον κέρσορα ενώ από το πεδίο Emiters πόσο πυκνός θα είναι. Στην καρτέλα "Particle Options" και στο πεδίο "Particle Color" μπορούμε να επιλέξουμε και το χρώμα που μας αρέσει.
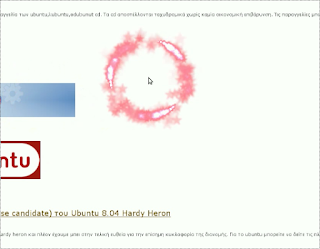
Αρνητικό
Με αυτό το εφέ μπορούμε να εμφανίσουμε με αρνητικό φωτισμό κάποιο παράθυρο προγράμματος.Για να το ενεργοποιήσουμε επιλέγουμε το παράθυρο του προγράμματος που μας ενδιαφέρει και πατάμε winkey+n.
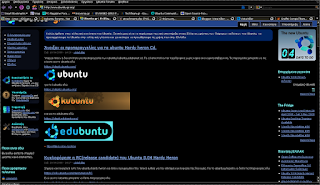
Βελτιωμένο Ζουμ Επιφάνειας Εργασίας
Το εφέ αυτό μας βοηθάει να μεγεθύνουμε την οθόνη εργασίας μας με κεντρικό σημείο εστίασης τον κέρσορα του mouse. Η ενεργοποιήση του εφέ γίνετε αν πατήσουμε το winkey+c και μετά με την ρόδα του ποντικιού κάνουμε Zoom in out .
Eπιφάνεια Εργασίας
Expo
Αν ενεργοποιήσουμε αυτή την επιλογή μπορούμε να εμφανίζουμε μαζί σε μια οριζόντια διάταξη τις επιφάνειες εργασίας μας μαζί με τα περιεχόμενά τους. Μπορούμε να επιλέξουμε τον τρόπο ενεργοποίησης του εφέ αν πάμε στην καρτέλα "Συνδυασμοί" και κάνουμε κλικ στο κουμπάκι στην επιλογή "Άκρη του Expo". Θα μας εμφανιστεί μια οθόνη και εκεί μπορούμε να επιλέξουμε σε ποιά γωνία της οθόνης θα ενεργοποιήτε το εφέ όταν θα πηγαίνει ο κέρσορας.
Από την καρτέλα "Εμφάνιση" και την επιλογή Deformation" επιλέγουμε το σχήμα που θα έχει η διάταξη με τις επιφάνειες ενώ στην ίδια καρτέλα μπορούμε με την επιλογή "Απόσταση" να ορισούμε την τελική απόσταση που θα εμφανίζονται οι επιφάνειες.
Στην ίδια καρτέλα και από την επιλογή "Reflection" μπορούμενα ρυθμίσουμε τον βαθμό αντανάκλασης στο δάπεδο.
Στην καρτέλα "Συμπεριφορά" και από την επιλογή "Γραφική απεκόνιση του ζοομ"μπορούμε να επιλέξουμε το εφέ της ενεργοποίησης του ενώ απο το "Χρονο ζουμ" ρυθμίζουμε το χρόνο διάρκειας του εφέ.
Eφε
Water Effects
Αν ενεργοποιήσουμε αυτό το εφέ εμφανίζονται νερά στο επιφάνεια εργασίας μας ή σε μορφή βροχης η σε κυματισμό ακολουθώντας τον κέρσοαρα η τα παράθυρα. Η ενεργοποίηση τους γίνετε για την βροχή με το shift+f9 ενώ για να ακολουθούν κυμματισμοί τον κέρσορα κρατάμε πατημένο το ctrl+winkey.
Woobly Windows
Ενεργοποιώντας αυτό το εφέ τα παράθυρα των προγραμμάτων κυματίζουν όταν τα μετακινούμε.Αν θέλουμε και τα μενού μας να έχουν animation πάμε στην καρτέλα "Γενικά" και βάζουμε την ρύθμιση "Μap effect" στο "shiver" ενώ στη πεδίο "Map Windows" μπορούμε να αφαιρέσουμε όποιο τύπο μενού δεν θέλουμε να εμφανίζετε με εφέ. Ενώ αν επιλέξουμε το "Maximize Effect" τα παράθυρα των προγραμμάτων τεντόνονται όταν τα κάνουμε maximizing,unmiximizing
Γραψε με φωτιά στην οθόνη
Ενεργοποιώντας αυτή την επιλογή μπορούμε να γράψουμε κάτι στην οθόνη μας με φωτιά.Η χρήση του εφέ γίνετε αν κρατήσουμε πατημένο το shift+winkey+αριστερο κουμπι στο mouse.
Αν θέλουμε να σβήσουμε ότι έχουμε γράψει πατάμε shift+winkey+c.
Μέσω της καρτέλας γενικά μπορούμε να ρυθμίσουμε την ένταση της φωτιάς μέσα από την επιλογή "Ζωή Στοιχείων Φωτιάς" και το μέγεθος που θα έχουν τα γράμματα μέσα από την επιλογή ¨Μέγεθος Στοιχείων Φωτιάς".Ακόμα μπορούμε να αλλάξουμε την εμφάνιση της φωτιάς επιλέγοντας το "Τυχαία Χρωματισμένη Φωτιά".

Γραφικές Απεικονίσεις
Από εδώ μπορούμε να ρυθμίσουμε τα εφέ για την γραφική απεικόνιση κλεισίματος,ανοίγματος,σκίασης,εστίασης των παραθύρων,μενού κτλ.Για να επιλέξουμε κάποιο διαφορετικό εφέ πάμε στην καρτέλα που μας ενδιαφέρει επιλέγουμε την πρώτη καταχώρηση στο παράθυρο "Επιλογές Γραφικής Απεικόνισης" πατάμε το κουμπί επεξεργασία και στο παράθυρο που θα ανοίξει μέσα από το μενου "Εφε" επιλέγουμε αυτό που θέλουμε.Στο ίδιο παράθυρο υπάρχει και η επιλογή "Διάρκεια" για να ρυθμίσουμε την διάρκεια που θα έχει το εφέ.
Στην καρτέλα "Ρυθμισεις Εφέ" μπορούμε να κάνουμε ρυθμίσεις για το κάθε εφέ ξεχωριστά ενώ αν θέλουμε μπορούμε να επιλέξουμε το "Τυχαία Επιλογή Απεκόνισης Για Ολα Τα Γεγονότα"
Διαχείριση Παραθύρων
Resize Windows
Από εδώ πάμε στην καρτέλα "Γενικά" και στο πεδίο "Default Resize Mode" επιλέγουμε scretch ώστε το resize των παραθύρων να γίνετε ταχύτατα και να εμφανίζονται τα περιεχόμενα του.
Scale
Η επιλογή αυτή μας επιτρέπει να δούμε όλα τα ανοιχτά προγράμματα που τρέχουμε σε όλες τις επιφάνειες εργασίας η σε αυτήν που δουλεύουμε.
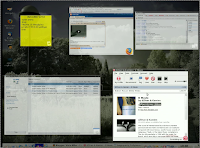
Στην καρτέλα "Γενικά" μπορούμε να ορίσουμε την απόσταση που θα φαίνονται τα παράθυρα από την επιλογή Spacing ενώ με την επιλογή speed ρυθμίζουμε την ταχύτητα που θα έχει το εφέ.
Στην καρτέλα "Bindings" μπορούμε να ορίσουμε σε πια γωνία της οθόνης θα ενεργοποιήτε το εφέ όταν θα πηγαίνει ο κέρσορας. Για να εμφανίσουμε όλα τα ανοιχτά προγράμματα πηγαίνουμε στην ρύθμιση "Ιnitiate window Picker For All windows" ενώ για τα προγράμματα που τρέχουν στην επιφάνεια εργασίας που δουλεύουμε πάμε στην ρύθμιση "Initiate Window Picker"
Οταν βρισκόμαστε σε κατάσταση scale μπορούμε με δεξί κλικ να φέρουμε ένα παράθυρο μπροστά και με αριστερό κλικ να το ενεργοποιήσουμε.Με μεσαίο κλικ μπορούμε να κλείσουμε το παράθυρο κάποιου προγράμματος.
Επιλογέας Δαχτυλιδιού
Mε αυτό το εφέ μπορούμε να δούμε σε ένα δαχτυλιο τις μικρογραφίες των προγράμματων που έχουμε ανοιχτά . Τα προγράμματα τα μετακινούμε κυκλικά επιλέγοντας όποιο θέλουμε να δουλέψουμε. Για να εμφανιστούν οι μικρογραφίες από τα προγράμματα της επιφάνειας εργασίας που δουλεύουμε πατάμε winkey+tab ενώ με το alt+winkey+tab εμφανίζονται τα προγράμματα από όλες τις επιφάνειες.
Στην καρτέλα "Εμφάνιση δαχτυλιδιού" μπορούμε να ρυθμίσουμε το μέγεθος που θα έχει ο δαχτύλιος απο τις επιλογές " Πλάτος και ύψος δαχτυλιδιού" και το μέγεθος της μικρογραφίας από τις επιλογές "Πλάτος και ύψος Μικρογραφίας"
Επιλογέας Μετατόπισης
Ενεργοποιώντας αυτή την ρύθμιση μπορούμε να δούμε τα ανοιχτά προγράμματα που έχουμε με έναν ακόμα τρόπο εκτός από το scale και το δαχτύλιο που είδαμε πιο πάνω.Στην καρτέλα "Εμφάνιση" και στην επιλογή "Μέθοδος επιλογέα" μπορούμε να επιλέξουμε ένα από τα δύο εφέ εμφάνισης που υπάρχουν.Το "Γύρισμα" και την "Κάλυψη".Ενω στην ίδια καρτέλα και στο επιλογή Reflections μπορούμε να ορίσουμε το χρώμα του δαπέδου αλλά και το μέγεθος της αντανάκλασης.Το εφέ ενεργοποιείται με τα κουμπια winkey+shift+s ενω μπορούμε να ορίσουμε και συνδιασμό για να εμφανίζονται τα προγράμματα από όλες τις επιφάνειες εργασίας.
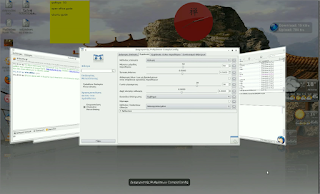
Αυτόν τον οδηγό μπορεί ο καθένας να τον χρησιμοποιήση ελεύθερα δλδ να τον αντιγράψει να τον μετατρέψει η να τον κάνει ότι άλλο θέλει :P
Στην μετάδοση της πληροφορίας δεν πρέπει και δεν μπορεί να υπάρχει ιδιοκτησία.
Το ubuntu έρχετε με προεγκατεστημένο το compiz-fusion αλλά χρειάζετε να το ενεργοποιήσουμε και να εγκαταστήσουμε μερικά επιπλέον προγράμματα για την ρύθμιση του.
Eγκατάσταση driver κάρτας γραφικών
Αρχικά θα πρέπει να εγκαταστήσουμε τους κατάλληλους driver της κάρτας γραφικών μας. Στο ubuntu θα παμε στο μενού Σύστημα>Διαχείριση Συστήματος και εκεί στο πρόγραμμα "hardware drivers". Στο kubuntu θα πάμε στο Kmenu>Σύστημα και στο πρόγραμμα "Hardware Driver Manager". Mετά την εγκατάσταση των driver θα πρέπει να κάνουμε restart για να τους ενεργοποιήσουμε. Όσοι έχουν κάρτες γραφικών intel και ati παλιάς σειράς(εώς 9800) δεν χρειάζετε να εγκαταστήσουν τίποτα γιατί αυτόματα η διανομή τρέχει τους open driver.
Eγκατάσταση χρήσιμων προγραμμάτων διαχείρισης του compiz-fusion
Για να μπορέσουμε να ρύθμίσουμε το compiz-fusion θα πρέπει να εγκαταστήσουμε τον διαχειριστή ρυθμίσεων τoυ compiz-fusion . Ανοίγουμε το πρόγραμμα synaptic η στο kubuntu το adept και ψάχνουμε το πακέτο
compizconfig-settings-manager
και το εγκαθιστούμε. Η ανοίγουμε κονσόλα και δίνουμε
sudo apt-get install compizconfig-settings-manager
Μπορούμε να εγκαταστήσουμε και έναν πιο απλό διαχειριστή ρυθμίσεων του compiz που έχει ενα απλό μενού για γρήγορη ρυθμίση του. To πρόγραμμα λέγετε simple config settings manager και για να το εγκαταστήσουμε βάζουμε το πακέτο
simple-ccsm
μέσω του προγράμματος synaptic η adept η δίνουμε σε κονσόλα
sudo apt-get install simple-ccsm
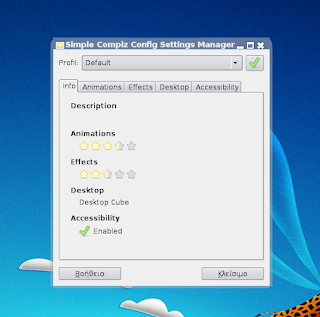
Άλλο ένα χρήσιμο προγραμματάκι για το compiz-fusion είναι και το
fusion-icon.
θα το βρούμε και αυτό μέσω synaptic η adept η θα το εγκαταστήσουμε μέσω κονσόλας δίνοντας
sudo apt-get install fusion-icon
Το πρόγραμμα προσθέτει ενα εικονίδιο στο task manager για άμεση διαχείριση του compiz-fusion.
Mέσω synaptic θα βρούμε και το screenlets που είναι διάφορα μικρά ποργραμματάκια που δείχνουν διάφορες πληροφορίες όπως τον καιρο κτλ. Αυτα προγραμματάκια συνεργάζονται άψογα με το compiz-fusion.

Eνεργοποιήση του compiz-fusion
Η ενεργοποιήση του compiz-fusion στο ubuntu γίνετε μέσω του μενού Σύστημα>Προτιμήσεις>Εμφάνιση
Στο παράθυρο που θα ανοίξει πάμε στην καρτέλα Visual Effects και ενεργοποιούμε την επιλογή Extra.
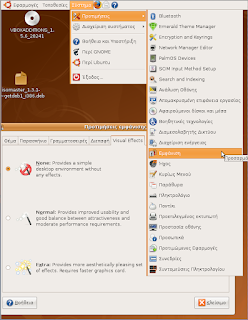
Η ενεργοποιήση στο kubuntu γίνετε μέσω του
kmenu>Σύστημα
και του προγράμματος Desktop Effects. Εκεί επιλέγουμε το Extra Effects.
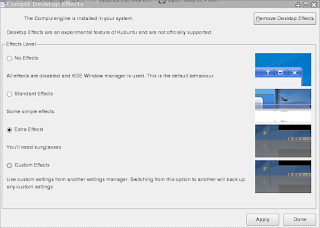
Emerald Theme Manager
Καλό είναι να εγκαταστήσουμε και το emerald theme manager ώστε να μπορούμε να αλλάξουμε το theme των παραθυρών. Η εγκατάσταση του προγράμματος γίνετε βάζοντας το πακέτο emerald μέσω synaptic η adept η δίνοντας σε κονσόλα
sudo apt-get install emerald
Mετά την εγκατάσταση το πρόγραμμα θα το βρούμε μέσω του μενού
Σύστημα>προτιμήσεις στο ubuntu
Kmenu>ρυθμίσεις στο kubuntu

Για να εγκαταστήσουμε κάποιο θέμα πάμε στις παρακάτω διευθύνσεις
http://www.gnome-look.org compiz-theme
http://www.kde-look.org compiz-theme
http://www.gnome-look.org beryl emerald theme
http://www.kde-look.org beryl emerald theme
επιλέγουμε το θέμα που μας αρέσει το κατεβάζουμε και το κάνουμε import μέσα από το πρόγραμμα. Προσέχουμε το αρχείο που κατεβάσαμε να έχει κατάληξη .emerald για να μπορεί να γίνει import.
Για να φορτώσουμε κάποιο θέμα το επιλέγουμε με διπλό κλικ μέσα από την καρτα Ρυθμίσεις θεμάτων>θεματα ενώ μπορούμε να επεξεργαστούμε τα θέματα των παραθύρων μας μέσα από την καρτα Ρυθμίσεις θεμάτων>επεξεργασία θεμάτων.
Για γενικές ρυθμίσεις του emerald πάμε στην κάρτα "Ρυθμίσεις του emerald"
Σε περίπτωση που δεν μας φορτώνει κάποιο από τα θέματα του emerald στα παράθυρά μας τότε σταματάμε να τρέχουμε το compiz-fusion ανοίγουμε το πρόγραμμα advanced desktop effects settings και πάμε στο μενού εφέ>windows decoration και στο πεδίο Command βάζουμε
emerald --replace
Μετά ξανατρέχουμε το compiz-fusion
Advanced Desktop Effects Settings
Ας δούμε τώρα πως μπορούμε να ενεργοποιήσουμε και να ρυθμίσουμε τα διάφορα εφέ του compiz-fusion. Θα πρέπει να ανοίξουμε το πρόγραμμα Advanced Dekstop Effects Setting που θα το βρούμε στο ubuntu στο μενού
Σύστημα>προτιμήσεις
Ενώ στο kubuntu θα το βρούμε στο μενού
Κmenu>Ρυθμίσεις
Μπορούμε να το τρέξουμε και μέσω κονσόλας δίνοντας
ccsm
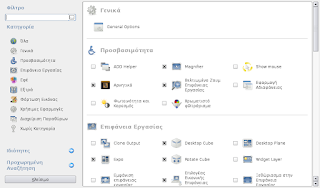
Από την επιλογή ιδιότητες μπορούμε να σώσουμε τις ρυθμίσεις που έχουμε κάνει στο compiz-fusion πατώντας "Εξαγωγή". Φυσικά από την επιλογή "Εισαγωγή" μπορούμε να φορτώσουμε τις ρυθμίσεις μας. Υπάρχει και η δυνατότητα για επαναφορά στις προεπιλεγμένες ρυθμίσεις του compiz-fusion.
Ρύθμιση για τις επιφάνειες εργασίας
Για να ρυθμίσουμε τις επιφάνειες εργασίας μας ώστε να είναι τέσσερις και να εμφανιστεί ο κύβος θα πρέπει να το κάνουμε μέσω του μενού General options>Dekstop size. Εκεί θα πρέπει να βάλουμε το Horizontal virtual size στο 4 και το Vertical Virtual Size και Number Of Desktops στο 1. Αν δεν μπορούμε να αλλάξουμε το Number Of Desktops τότε πάμε στο kubuntu στο kmenu>Ρυθμίσεις συστήματος>Επιφάνειες εργασίας>Πολλαπλές επιφάνειες εργασίας η στο ubuntu κάνουμε δεξί κλίκ πάνω στις επιφάνειες στην κάτω μπάρα και τις ρυθμίζουμε στο 1.
Αν δεν μπορούμε να το αλλάξουμε απενεργοποιούμε προσωρινά το compiz-fusion κάνουμε τις αλλαγές και μετά το ενεργοποιούμε ξανά.
Εμφάνιση Ρύθμιση του Κύβου
Για να εμφανίσουμε τον κύβο θα πρέπει να ενεργοποιήσουμε από το μενού "Επιφάνεια εργασίας" τα
Desktop Cube
Rotate Cube
Eπιλογέας Εικονικής Επιφάνειας Εργασίας
Καλό είναι να ενεργοποιήσουμε και μέσω του μενού "Εφέ" τα
Αντανάκλαση του κύβου
Γρανάζια του κύβου
Tρισδιάσταστα Παράθυρα
Ενω στο μενού "Χρήσιμες Εφαρμογές" επιλέγουμε το
Καλύματα Κύβου
Ο κύβος θα εμφανιστεί αν πατήσουμε το ctrl+alt+ αριστερο κουμπι στο mouse ενώ με τα κουμπιά ctrl+alt+down ξεδιπλώνετε ο κύβος σε οριζόνια διάταξη. Με τα κουμπιά ctrl+alt+δεξια η αριστερά μπορούμε να γυρίσουμε άμεσα τις επιφάνειες του κύβου
Desktop Cube
Για να ρυθμίσουμε την διαφάνεια που θα έχει ο κύβος κανουμε κλίκ στην επιλογή Desktop Cube και πάμε στην καρτέλα TRansparent Cube και εκεί αλάζουμε το Opacity During Rotation σε όποια τιμή θέλουμε.Μια τιμή γύρω στο 84000 είναι ότι πρέπει.Αν θέλουμε μπορούμε να δούμε και μέσα από τον κύβο αν πάμε στην καρτέλα behaviour και ενεργοποιήσουμε την επιλογή inside cube.Στην καρτέλα appearence μπορούμε να επιλέξουμε και το φόντο ενεργοποιώντας την επιλογή skydome.Υπάρχει και η δυνατότητα να ανεβάσουμε και την φωτογραφία που θέλουμε μέσω της επιλογής Skydome Image.Πολύ καλές skydome pic υπάρχουν εδω.
skydome
Rotate Cube
Από εδώ μπορούμε να ρυθμίσουμε την ταχήτητα του κύβου από την επιλογή speed.Eνω με την επιλογή zoom μπορούμε να βάλουμε σε τι απόσταση θα εμφανίζετε ο κύβος πάνω στην επιφάνεια.
Aντανάκλαση του κύβου
Από αυτή τη επιλογή μπορούμε να ορίσουμε την ένταση και το μέγεθος της αντανάκλασης στο δάπεδο ενώ στο είδος η καλήτερη αντανάκλαση όπως πάντα είναι το χοροπηδηχτό :) (για άλλη μια φορά ο μεταφραστής τα σπάει)
Γρανάζια του κύβου
Ενεργοποιώντας αυτή την επιλογή εμφανίζονται 3d γρανάζια στο εσωτερικό του κύβου αλλά θα πρέπει πρώτα να έχουμε κάνει και διάφανο τον κύβο μας για να τα δούμε.
Τρισδιάστατα Παράθυρα
Με αυτήν την επιλογή τα παράθυρα των προγραμμάτων βγαίνουν έξω από τον κύβο σε τρισδιάστατη μορφή. Από την καρτέλα "βαθος παραθύρου¨ και την επιλογή "βάθος παραθύρου" μπορούμε να διαμορφώσουμε πόσο παχος θα έχουν τα 3d παράθυρα. Ενώ από την καρτέλα "Διάφορες Επιλογές" και από την επιλογή "Χώρος Παραθύρου" μπορούμε να ορίσουμε την απόσταση των παραθύρων από τον κύβο ενώ από την "Ταχύτητα Γραφικής Απεικόνισης" μπορούμε να ορίσουμε την ταχύτητα του εφέ.
Καλύματα Κύβου
Από εδώ μπορούμε να ανεβάσουμε όποια φωτογραφία θέλουμε στην πάνω και κάτω πλευρά του κύβου. Στην καρτέλα "Εμφάνιση" και στα πεδία Αρχεία πάνω και κάτω εικόνας πατάμε νέο και εισάγουμε την φωτογραφία που θέλουμε. Καλό είναι η φωτογραφία να είναι σε μορφή .png. Στην καρτέλα "Συμπεριφορά¨ καλό είναι να επιλέξουμε τα
Κλιμάκωση πάνω και κάτω εικόνας
Συρρίκνωση πάνω και κάτω εικόνας στα όρια
ώστε οι φωτογραφίες μας να ταιριάζουν στα καλύματα του κύβου.
Προσβασιμότητα
Magnifier
Mε αυτό το pluggin μπορούμε να μεγενθύνουμε το πεδίο που βρίσκετε κάτω από τον κέρσορα. Η ενεργοποιήση γίνετε αν πατήσουμε το winkey+m ενώ μπορούμε να μεγενθύνουμε το πεδίο κρατώντας πατημένα τα shift+winkey και παίζοντας με την ροδα του ποντικιού.
Στην καρτέλα "Γενικά" και στην επιλογή Mode μπορούμε να διαλέξουμε τον τύπο του εφέ ανάμεσα στα Απλό,image overlay,Fish Eye.
Eνώ στην ίδια καρτέλα υπάρχει και η δυνατότητα να ρυθμίσουμε και το κάθε εφέ ξεχωριστά.
Show Mouse
Αν ενεργοποιήσουμε αυτό το εφέ εμφανίζετε ένας κινούμενο κύκλος από αστέρια γύρο από τον κέρσορα του mouse. H ενεργοποιήση του εφέ γίνετε αν πατήσουμε winkey+k. Στην καρτέλα "Γενικά" μπορούμε να επιλέξουμε την ταχύτητα περιστροφής του κύκλο από το πεδίο "Rotation Speed" απο το πεδίο "Radious" την απόσταση που θα έχει ο κύκλος από τον κέρσορα ενώ από το πεδίο Emiters πόσο πυκνός θα είναι. Στην καρτέλα "Particle Options" και στο πεδίο "Particle Color" μπορούμε να επιλέξουμε και το χρώμα που μας αρέσει.
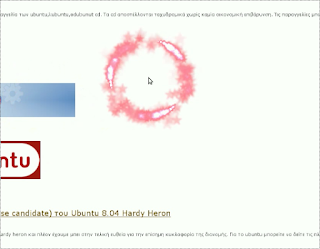
Αρνητικό
Με αυτό το εφέ μπορούμε να εμφανίσουμε με αρνητικό φωτισμό κάποιο παράθυρο προγράμματος.Για να το ενεργοποιήσουμε επιλέγουμε το παράθυρο του προγράμματος που μας ενδιαφέρει και πατάμε winkey+n.
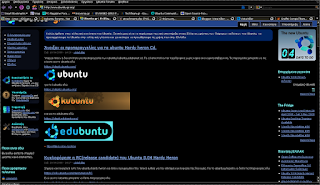
Βελτιωμένο Ζουμ Επιφάνειας Εργασίας
Το εφέ αυτό μας βοηθάει να μεγεθύνουμε την οθόνη εργασίας μας με κεντρικό σημείο εστίασης τον κέρσορα του mouse. Η ενεργοποιήση του εφέ γίνετε αν πατήσουμε το winkey+c και μετά με την ρόδα του ποντικιού κάνουμε Zoom in out .
Eπιφάνεια Εργασίας
Expo
Αν ενεργοποιήσουμε αυτή την επιλογή μπορούμε να εμφανίζουμε μαζί σε μια οριζόντια διάταξη τις επιφάνειες εργασίας μας μαζί με τα περιεχόμενά τους. Μπορούμε να επιλέξουμε τον τρόπο ενεργοποίησης του εφέ αν πάμε στην καρτέλα "Συνδυασμοί" και κάνουμε κλικ στο κουμπάκι στην επιλογή "Άκρη του Expo". Θα μας εμφανιστεί μια οθόνη και εκεί μπορούμε να επιλέξουμε σε ποιά γωνία της οθόνης θα ενεργοποιήτε το εφέ όταν θα πηγαίνει ο κέρσορας.
Από την καρτέλα "Εμφάνιση" και την επιλογή Deformation" επιλέγουμε το σχήμα που θα έχει η διάταξη με τις επιφάνειες ενώ στην ίδια καρτέλα μπορούμε με την επιλογή "Απόσταση" να ορισούμε την τελική απόσταση που θα εμφανίζονται οι επιφάνειες.
Στην ίδια καρτέλα και από την επιλογή "Reflection" μπορούμενα ρυθμίσουμε τον βαθμό αντανάκλασης στο δάπεδο.
Στην καρτέλα "Συμπεριφορά" και από την επιλογή "Γραφική απεκόνιση του ζοομ"μπορούμε να επιλέξουμε το εφέ της ενεργοποίησης του ενώ απο το "Χρονο ζουμ" ρυθμίζουμε το χρόνο διάρκειας του εφέ.
Eφε
Water Effects
Αν ενεργοποιήσουμε αυτό το εφέ εμφανίζονται νερά στο επιφάνεια εργασίας μας ή σε μορφή βροχης η σε κυματισμό ακολουθώντας τον κέρσοαρα η τα παράθυρα. Η ενεργοποίηση τους γίνετε για την βροχή με το shift+f9 ενώ για να ακολουθούν κυμματισμοί τον κέρσορα κρατάμε πατημένο το ctrl+winkey.
Woobly Windows
Ενεργοποιώντας αυτό το εφέ τα παράθυρα των προγραμμάτων κυματίζουν όταν τα μετακινούμε.Αν θέλουμε και τα μενού μας να έχουν animation πάμε στην καρτέλα "Γενικά" και βάζουμε την ρύθμιση "Μap effect" στο "shiver" ενώ στη πεδίο "Map Windows" μπορούμε να αφαιρέσουμε όποιο τύπο μενού δεν θέλουμε να εμφανίζετε με εφέ. Ενώ αν επιλέξουμε το "Maximize Effect" τα παράθυρα των προγραμμάτων τεντόνονται όταν τα κάνουμε maximizing,unmiximizing
Γραψε με φωτιά στην οθόνη
Ενεργοποιώντας αυτή την επιλογή μπορούμε να γράψουμε κάτι στην οθόνη μας με φωτιά.Η χρήση του εφέ γίνετε αν κρατήσουμε πατημένο το shift+winkey+αριστερο κουμπι στο mouse.
Αν θέλουμε να σβήσουμε ότι έχουμε γράψει πατάμε shift+winkey+c.
Μέσω της καρτέλας γενικά μπορούμε να ρυθμίσουμε την ένταση της φωτιάς μέσα από την επιλογή "Ζωή Στοιχείων Φωτιάς" και το μέγεθος που θα έχουν τα γράμματα μέσα από την επιλογή ¨Μέγεθος Στοιχείων Φωτιάς".Ακόμα μπορούμε να αλλάξουμε την εμφάνιση της φωτιάς επιλέγοντας το "Τυχαία Χρωματισμένη Φωτιά".

Γραφικές Απεικονίσεις
Από εδώ μπορούμε να ρυθμίσουμε τα εφέ για την γραφική απεικόνιση κλεισίματος,ανοίγματος,σκίασης,εστίασης των παραθύρων,μενού κτλ.Για να επιλέξουμε κάποιο διαφορετικό εφέ πάμε στην καρτέλα που μας ενδιαφέρει επιλέγουμε την πρώτη καταχώρηση στο παράθυρο "Επιλογές Γραφικής Απεικόνισης" πατάμε το κουμπί επεξεργασία και στο παράθυρο που θα ανοίξει μέσα από το μενου "Εφε" επιλέγουμε αυτό που θέλουμε.Στο ίδιο παράθυρο υπάρχει και η επιλογή "Διάρκεια" για να ρυθμίσουμε την διάρκεια που θα έχει το εφέ.
Στην καρτέλα "Ρυθμισεις Εφέ" μπορούμε να κάνουμε ρυθμίσεις για το κάθε εφέ ξεχωριστά ενώ αν θέλουμε μπορούμε να επιλέξουμε το "Τυχαία Επιλογή Απεκόνισης Για Ολα Τα Γεγονότα"
Διαχείριση Παραθύρων
Resize Windows
Από εδώ πάμε στην καρτέλα "Γενικά" και στο πεδίο "Default Resize Mode" επιλέγουμε scretch ώστε το resize των παραθύρων να γίνετε ταχύτατα και να εμφανίζονται τα περιεχόμενα του.
Scale
Η επιλογή αυτή μας επιτρέπει να δούμε όλα τα ανοιχτά προγράμματα που τρέχουμε σε όλες τις επιφάνειες εργασίας η σε αυτήν που δουλεύουμε.
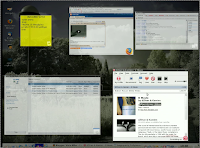
Στην καρτέλα "Γενικά" μπορούμε να ορίσουμε την απόσταση που θα φαίνονται τα παράθυρα από την επιλογή Spacing ενώ με την επιλογή speed ρυθμίζουμε την ταχύτητα που θα έχει το εφέ.
Στην καρτέλα "Bindings" μπορούμε να ορίσουμε σε πια γωνία της οθόνης θα ενεργοποιήτε το εφέ όταν θα πηγαίνει ο κέρσορας. Για να εμφανίσουμε όλα τα ανοιχτά προγράμματα πηγαίνουμε στην ρύθμιση "Ιnitiate window Picker For All windows" ενώ για τα προγράμματα που τρέχουν στην επιφάνεια εργασίας που δουλεύουμε πάμε στην ρύθμιση "Initiate Window Picker"
Οταν βρισκόμαστε σε κατάσταση scale μπορούμε με δεξί κλικ να φέρουμε ένα παράθυρο μπροστά και με αριστερό κλικ να το ενεργοποιήσουμε.Με μεσαίο κλικ μπορούμε να κλείσουμε το παράθυρο κάποιου προγράμματος.
Επιλογέας Δαχτυλιδιού
Mε αυτό το εφέ μπορούμε να δούμε σε ένα δαχτυλιο τις μικρογραφίες των προγράμματων που έχουμε ανοιχτά . Τα προγράμματα τα μετακινούμε κυκλικά επιλέγοντας όποιο θέλουμε να δουλέψουμε. Για να εμφανιστούν οι μικρογραφίες από τα προγράμματα της επιφάνειας εργασίας που δουλεύουμε πατάμε winkey+tab ενώ με το alt+winkey+tab εμφανίζονται τα προγράμματα από όλες τις επιφάνειες.
Στην καρτέλα "Εμφάνιση δαχτυλιδιού" μπορούμε να ρυθμίσουμε το μέγεθος που θα έχει ο δαχτύλιος απο τις επιλογές " Πλάτος και ύψος δαχτυλιδιού" και το μέγεθος της μικρογραφίας από τις επιλογές "Πλάτος και ύψος Μικρογραφίας"
Επιλογέας Μετατόπισης
Ενεργοποιώντας αυτή την ρύθμιση μπορούμε να δούμε τα ανοιχτά προγράμματα που έχουμε με έναν ακόμα τρόπο εκτός από το scale και το δαχτύλιο που είδαμε πιο πάνω.Στην καρτέλα "Εμφάνιση" και στην επιλογή "Μέθοδος επιλογέα" μπορούμε να επιλέξουμε ένα από τα δύο εφέ εμφάνισης που υπάρχουν.Το "Γύρισμα" και την "Κάλυψη".Ενω στην ίδια καρτέλα και στο επιλογή Reflections μπορούμε να ορίσουμε το χρώμα του δαπέδου αλλά και το μέγεθος της αντανάκλασης.Το εφέ ενεργοποιείται με τα κουμπια winkey+shift+s ενω μπορούμε να ορίσουμε και συνδιασμό για να εμφανίζονται τα προγράμματα από όλες τις επιφάνειες εργασίας.
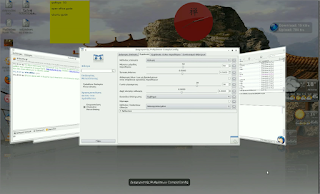
Αυτόν τον οδηγό μπορεί ο καθένας να τον χρησιμοποιήση ελεύθερα δλδ να τον αντιγράψει να τον μετατρέψει η να τον κάνει ότι άλλο θέλει :P
Στην μετάδοση της πληροφορίας δεν πρέπει και δεν μπορεί να υπάρχει ιδιοκτησία.
Δευτέρα 12 Νοεμβρίου 2007
Oδηγός ρύθμισης compiz-fusion
Το compiz-fusion μπορεί να έρχετε με δυνατότητα εύκολης ενεργοποίησης στο ubuntu αλλά θέλει μερικές ρυθμίσεις για μπορέσουμε να δούμε όλα τα εφέ του.Πρώτα θα πρέπει να εγκατασταστήσουμε το compizconfig-settings-manager δηλαδή τον διαχειριστή ρυθμίσεων του compiz-fusion μέσω synaptic η δίνοντας σε κονσόλα
sudo apt-get install compizconfig-settings-manager
Kαλό είναι να εγκαταστήσουμε και τον theme manager emerald.Η εγκατάσταση και εδώ θα γίνει μέσω synaptic η από κονσόλα δίνοντας
sudo apt-get install emerald
Στο kubuntu για να ενεργοποιήσουμε το compiz εκτός από τα παραπάνω πακέτα θα πρέπει να εγκαστήσουμε και τα
compiz-core
compiz-fusion-plugins-extra
compiz-fusion-plugins-main
compiz-kde
compiz-plugins
libcompizconfig0
python-compizconfig
libcompizconfig-backend-kconfig
libdecoration0
libemeraldengine0
H ενεργοποίηση του compiz-fusion στο ubuntu γίνετε μέσω του μενού
Σύστημα>προτιμήσεις>Εμφάνιση
Στο παράθυρο που θα ανοίξει πάμε στην καρτέλα Visual Effects και ενεργοποιούμε την επιλογή Extra
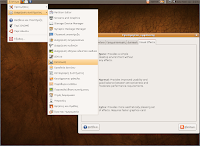
Στο kubuntu για να το ενεργοποιήσουμε πατάμε alt+f2 και στο πεδίο που θα ανοίξει γράφουμε
compiz
Αν θέλουμε να απενεργοποιήσουμε το compiz κάνουμε την ίδια διαδικασία και στο πεδίο γράφουμε
kwin --replace
Mπορούμε να άλαξουμε και theme στα παράθυρα μας μέσω του πρόγραμματος emerald theme manager.Στο ubuntu θα το βρούμε στο μενού
Σύστημα>Προτιμήσεις
Ενώ στο kubuntu στο
kmenu>Ρυθμίσεις
Μπορούμε να το ανοίξουμε και μέσω κονσόλας αν δώσουμε
emerald-theme-manager

Οταν τρέξουμε για πρώτη φορά το πρόγραμμα δεν έχει κάποιο theme προεγκατεστημενό.Υπάρχουν όμως αρκετά εδω
http://www.gnome-look.org compiz-theme
http://www.kde-look.org compiz-theme
http://www.gnome-look.org beryl emerald theme
http://www.kde-look.org beryl emerald theme
Το μόνο που έχουμε να κάνουμε είναι να κατεβάσουμε το θέμα που μας αρέσει και μετά να το επιλέξουμε μέσω τις επιλογής import του emerald theme manager.
Ας δούμε τώρα και τα εφέ του compiz-fusion και πως μπορούμε να τα ενεργοποιήσουμε.Πρώτα πρέπει να ανοίξουμε το πρόγραμμα
Advanced Desktop Effects Settings
Θα το βρούμε στο ubuntu στο μενού
Σύστημα>Προτιμήσεις
Και στο kubuntu στο
kmenu>Ρυθμίσεις
Μπορούμε να το τρέξουμε και μέσω κονσόλας δίνοντας
ccsm
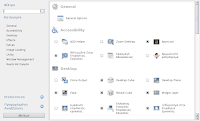
Ρύθμιση του pager
To μεγαλύτερο πρόβλημα που μπορεί να έχει κάποιος αρχικά είναι oι επιφάνειες εργασίας που εμφανίζονται στον pager.Διορθώνετε εύκολα αν πάμε στην επιλογή General και στη καρτέλα Desktop size.Eκει θα πρέπει να βάλουμε το Vertical Virtual Size και το Numper of Desktops στο 1 και το Horizontal Virtual Size στον αριθμό με τις επιφάνειες εργασίας που θέλουμε να έχουμε.
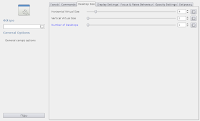
Στο kubuntu λόγο kde αυτή η ρύθμιση μπορεί να μην σας δουλεύει πάντα.Υπάρχει και το πρόγραμμα kicker-compiz που υποτίθεται λύνει τέτοια προβλήματα.Πάντως αυτό το πρόβλημα είναι ήδη δηλωμένο σαν bug στο launchpad.
Εμφάνιση του Κύβου
Για να εμφανίσουμε τον κύβο θα πρέπει πρώτα να ενεργοποιήσουμε από την πρώτη καρτέλα τα
Desktop cube
Rotate cube
Viewport Switcher(Eπιλογέας εικονικής επιφάνειας εργασίας)
Ενώ καλό είναι να ενεργοποιήσουμε και τα
Αντανάκλαση Κύβου
Γρανάζια του κύβου
Cube caps-καλύματα κύβου
Σε κάθε επιλογή υπάρχει και η δυνατότητα ρυθμίσεων.Οπώς την ένταση της αντανάκλασης του κύβου,της ταχύτητας στην περιστροφή του κτλ
Μετά από αυτές τις ρυθμίσεις μπορούμε να εμφανίσουμε τον κύβο κρατώντας πατημένο το ctrl+alt και το αριστερό κουμπί στο mouse.
Desktop cube
Για να ρυθμίσουμε την διαφάνεια που θα έχει ο κύβος κανουμε κλίκ στην επιλογή Desktop Cube και πάμε στην καρτέλα TRansparent Cube και εκεί αλάζουμε το Opacity During Rotation σε όποια τιμή θέλουμε.Μια τιμή γύρω στο 84000 είναι ότι πρέπει.Αν θέλουμε μπορούμε να δούμε και μέσα από τον κύβο αν πάμε στην καρτέλα behaviour και ενεργοποιήσουμε την επιλογή inside cube.Στην καρτέλα appearence μπορούμε να επιλέξουμε και το φόντο ενεργοποιώντας την επιλογή skydome.Υπάρχει και η δυνατότητα να ανεβάσουμε και την φωτογραφία που θέλουμε μέσω της επιλογής Skydome Image.Πολύ καλές skydome pic υπάρχουν εδω
skydome image
Rotate Cube
Από εδώ μπορούμε να ρυθμίσουμε την ταχήτητα του κύβου από την επιλογή speed.Eνω με την επιλογή zoom μπορούμε να βάλουμε σε τι απόσταση θα εμφανίζετε ο κύβος πάνω στην επιφάνεια.
Aντανάκλαση του κύβου
Από αυτή τη επιλογή μπορούμε να ορίσουμε την ένταση και το μέγεθος της αντανάκλασης στο δάπεδο ενώ στο είδος η καλήτερη αντανάκλαση είναι η χοροπηδηχτή :) (cheers στον μεταφραστή)
Γρανάζια του κύβου
Ενεργοποιώντας αυτή την επιλογή εμφανίζονται 3d γρανάζια στο εσωτερικό του κύβου
.
Cube caps-καλύματα κύβου
Aπό εδώ μπορούμε να ανεβάσουμε κάποια φωτογραφία για να την βάλουμε στην πανω και κάτω πλευρά του κύβου.
Expo
Αν ενεργοποιήσουμε αυτή την επιλογή μπορούμε να εμφανίζουμε μαζί τις επιφάνειες εργασίας μας μαζί με τα περιεχομενά τους.Η ενεργοποίηση του γίνετε αν πάμε το mouse στην αριστερή πάνω πλευρά της οθόνης.Αυτή την επιλογή μπορούμε να την αλάξουμε αν πάμε στην καρτέλα "Eνέργειες" και κάνουμε διπλό κλικ πανω στο κουμπάκι "Συνδυασμοί".
Στην καρτέλα "Εμφάνιση" μπορούμε να ορίσουμε την απόσταση που θα εμφανίζονται οι επιφάνειες,το μέγεθος της αντανάκλασης τους,την κλιμακα καθώς και το χρώμα του δαπέδου.
Στην καρτέλα "Συμπεριφορά" μπορούμε να ορίσουμε την ταχύτητα του εφέ μέσω του zoom αλλά και το είδος της γραφικής απεικόνισης του expo.
Scale
Η επιλογή αυτή μας επιτρέπει να δούμε όλες τα ανοιχτά προγράμματα που τρέχουν σε κάποια επιφάνεια εργασίας.
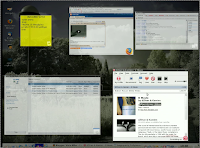
Στην καρτέλα "Γενικά" μπορούμε να ορίσουμε την απόσταση που θα φαίνονται τα παράθυρα από την επιλογή Spacing ενώ με την επιλογή speed ρυθμίζουμε την ταχύτητα που θα έχει το εφέ.Στην καρτέλα "Ενέργειες" και στην επιλογή Γενικα>Initiate Window Picker αν κάνουμε κλικ πάνω της μπορούμε να ορίσουμε σε σε ποια γωνία του παραθύρου θέλουμε να πηγαίνουμε το κερσορα για την ενεργοποίηση του εφέ.
Οταν βρισκόμαστε σε κατάσταση scale μπορούμε με δεξί κλικ να φέρουμε ένα παράθυρο μπροστά και με αριστερό κλικ να το ενεργοποιήσουμε.Με μεσαίο κλικ μπορούμε να κλείσουμε το παράθυρο κάποιου προγράμματος.
Wobbly Windows
Για να έχουμε κυματιστά παράθυρα ενεργοποιούμε αυτή την επιλογή.Αν θέλουμε και τα μενού μας να έχουν animation πάμε στην καρτέλα "Γενικά" και βάζουμε την ρύθμιση "Μap effect" στο "shiver"
Επιλογέας Μετατόπισης
Ενεργοποιώντας αυτή την ρύθμιση μπορούμε να δούμε τα ανοιχτά προγράμματα που έχουμε σε μια επιφάνεια εργασίας με πιo όμορφο εφέ από το Scale που είδαμε πιο πάνω.Στην καρτέλα "Εμφάνιση" και στην επιλογή "Μέθοδος επιλογέα" μπορούμε να επιλέξουμε ένα από τα δύο εφέ εμφάνισης που υπάρχουν.Το "Γύρισμα" και την "Κάλυψη".Ενω στην ίδια καρτέλα και στο επιλογή Reflections μπορούμε να ορίσουμε το χρώμα του δαπέδου αλλά και το μέγεθος της αντανάκλασης.Το εφέ ενεργοποιείται με τα κουμπια winkey+shift+s.
Watter Effect
Με αυτήν την επιλογή μπορούμε να εμφανίσουμε βροχή στην επιφάνεια εργασίας μας η καλύτερα μπουρμπουλήθρες που είχα δει να το λέει κάποιος σε ένα forum :).Η ενεργοποίηση του εφέ γίνετε αν πατήσουμε το shift+f9
Γράψτε Με Φωτιά Στην Οθόνη
Ενεργοποιώντας αυτή την επιλογή μπορούμε να γράψουμε κάτι στην οθόνη μας με φωτιά.Η χρήση του εφέ γίνετε αν κρατήσουμε πατημένο το shift+winkey+αριστερο κουμπι στο mouse.
Αν θέλουμε να σβήσουμε ότι έχουμε γράψει πατάμε shift+winkey+c.
Μέσω της καρτέλας γενικά μπορούμε να ρυθμίσουμε την ένταση της φωτιάς μέσα από την επιλογή "Ζωή Στοιχείων Φωτιάς" και το μέγεθος που θα έχουν τα γράμματα μέσα από την επιλογή ¨Μέγεθος Στοιχείων Φωτιάς".Ακόμα μπορούμε να αλάξουμε την εμφάνιση της φωτίας επιλέγοντας το "Τυχαία Χρωματισμένη Φωτιά".
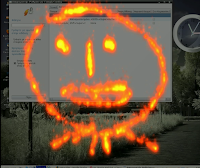
Γραφικές Απεικονίσεις
Από εδώ μπορούμε να ρυθμίσουμε τα εφέ για την γραφική απεικόνιση κλεισίματος,ανοίγματος,σκίασης,εστίασης των παραθύρων,μενού κτλ.Για να επιλέξουμε κάποιο διαφορετικό εφέ πάμε στην καρτέλα που μας ενδιαφέρει επιλέγουμε την πρώτη καταχώρηση στο παράθυρο "Επιλογές Καταχώρησης" πατάμε το κουμπί επεξεργασία και μέσα από το μενου "Εφε" επιλέγουμε αυτό που θέλουμε.Κάτω από αυτο το μενού υπάρχει και η επιλογή "Διάρκεια" για να ρυθμίσουμε την διάρκεια που θα έχει το εφέ.
Στην καρτέλα "Ρυθμισεις Εφέ" μπορούμε να κάνουμε ρυθμίσεις για το κάθε εφέ ξεχωριστά ενώ αν θέλουμε μπορούμε να επιλέξουμε το "Τυχαία Επιλογή Απεκόνισης Για Ολα Τα Γεγονότα"
sudo apt-get install compizconfig-settings-manager
Kαλό είναι να εγκαταστήσουμε και τον theme manager emerald.Η εγκατάσταση και εδώ θα γίνει μέσω synaptic η από κονσόλα δίνοντας
sudo apt-get install emerald
Στο kubuntu για να ενεργοποιήσουμε το compiz εκτός από τα παραπάνω πακέτα θα πρέπει να εγκαστήσουμε και τα
compiz-core
compiz-fusion-plugins-extra
compiz-fusion-plugins-main
compiz-kde
compiz-plugins
libcompizconfig0
python-compizconfig
libcompizconfig-backend-kconfig
libdecoration0
libemeraldengine0
H ενεργοποίηση του compiz-fusion στο ubuntu γίνετε μέσω του μενού
Σύστημα>προτιμήσεις>Εμφάνιση
Στο παράθυρο που θα ανοίξει πάμε στην καρτέλα Visual Effects και ενεργοποιούμε την επιλογή Extra
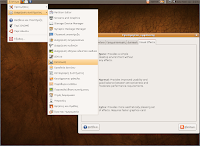
Στο kubuntu για να το ενεργοποιήσουμε πατάμε alt+f2 και στο πεδίο που θα ανοίξει γράφουμε
compiz
Αν θέλουμε να απενεργοποιήσουμε το compiz κάνουμε την ίδια διαδικασία και στο πεδίο γράφουμε
kwin --replace
Mπορούμε να άλαξουμε και theme στα παράθυρα μας μέσω του πρόγραμματος emerald theme manager.Στο ubuntu θα το βρούμε στο μενού
Σύστημα>Προτιμήσεις
Ενώ στο kubuntu στο
kmenu>Ρυθμίσεις
Μπορούμε να το ανοίξουμε και μέσω κονσόλας αν δώσουμε
emerald-theme-manager

Οταν τρέξουμε για πρώτη φορά το πρόγραμμα δεν έχει κάποιο theme προεγκατεστημενό.Υπάρχουν όμως αρκετά εδω
http://www.gnome-look.org compiz-theme
http://www.kde-look.org compiz-theme
http://www.gnome-look.org beryl emerald theme
http://www.kde-look.org beryl emerald theme
Το μόνο που έχουμε να κάνουμε είναι να κατεβάσουμε το θέμα που μας αρέσει και μετά να το επιλέξουμε μέσω τις επιλογής import του emerald theme manager.
Ας δούμε τώρα και τα εφέ του compiz-fusion και πως μπορούμε να τα ενεργοποιήσουμε.Πρώτα πρέπει να ανοίξουμε το πρόγραμμα
Advanced Desktop Effects Settings
Θα το βρούμε στο ubuntu στο μενού
Σύστημα>Προτιμήσεις
Και στο kubuntu στο
kmenu>Ρυθμίσεις
Μπορούμε να το τρέξουμε και μέσω κονσόλας δίνοντας
ccsm
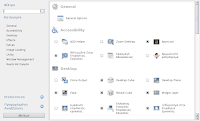
Ρύθμιση του pager
To μεγαλύτερο πρόβλημα που μπορεί να έχει κάποιος αρχικά είναι oι επιφάνειες εργασίας που εμφανίζονται στον pager.Διορθώνετε εύκολα αν πάμε στην επιλογή General και στη καρτέλα Desktop size.Eκει θα πρέπει να βάλουμε το Vertical Virtual Size και το Numper of Desktops στο 1 και το Horizontal Virtual Size στον αριθμό με τις επιφάνειες εργασίας που θέλουμε να έχουμε.
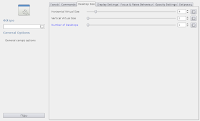
Στο kubuntu λόγο kde αυτή η ρύθμιση μπορεί να μην σας δουλεύει πάντα.Υπάρχει και το πρόγραμμα kicker-compiz που υποτίθεται λύνει τέτοια προβλήματα.Πάντως αυτό το πρόβλημα είναι ήδη δηλωμένο σαν bug στο launchpad.
Εμφάνιση του Κύβου
Για να εμφανίσουμε τον κύβο θα πρέπει πρώτα να ενεργοποιήσουμε από την πρώτη καρτέλα τα
Desktop cube
Rotate cube
Viewport Switcher(Eπιλογέας εικονικής επιφάνειας εργασίας)
Ενώ καλό είναι να ενεργοποιήσουμε και τα
Αντανάκλαση Κύβου
Γρανάζια του κύβου
Cube caps-καλύματα κύβου
Σε κάθε επιλογή υπάρχει και η δυνατότητα ρυθμίσεων.Οπώς την ένταση της αντανάκλασης του κύβου,της ταχύτητας στην περιστροφή του κτλ
Μετά από αυτές τις ρυθμίσεις μπορούμε να εμφανίσουμε τον κύβο κρατώντας πατημένο το ctrl+alt και το αριστερό κουμπί στο mouse.
Desktop cube
Για να ρυθμίσουμε την διαφάνεια που θα έχει ο κύβος κανουμε κλίκ στην επιλογή Desktop Cube και πάμε στην καρτέλα TRansparent Cube και εκεί αλάζουμε το Opacity During Rotation σε όποια τιμή θέλουμε.Μια τιμή γύρω στο 84000 είναι ότι πρέπει.Αν θέλουμε μπορούμε να δούμε και μέσα από τον κύβο αν πάμε στην καρτέλα behaviour και ενεργοποιήσουμε την επιλογή inside cube.Στην καρτέλα appearence μπορούμε να επιλέξουμε και το φόντο ενεργοποιώντας την επιλογή skydome.Υπάρχει και η δυνατότητα να ανεβάσουμε και την φωτογραφία που θέλουμε μέσω της επιλογής Skydome Image.Πολύ καλές skydome pic υπάρχουν εδω
skydome image
Rotate Cube
Από εδώ μπορούμε να ρυθμίσουμε την ταχήτητα του κύβου από την επιλογή speed.Eνω με την επιλογή zoom μπορούμε να βάλουμε σε τι απόσταση θα εμφανίζετε ο κύβος πάνω στην επιφάνεια.
Aντανάκλαση του κύβου
Από αυτή τη επιλογή μπορούμε να ορίσουμε την ένταση και το μέγεθος της αντανάκλασης στο δάπεδο ενώ στο είδος η καλήτερη αντανάκλαση είναι η χοροπηδηχτή :) (cheers στον μεταφραστή)
Γρανάζια του κύβου
Ενεργοποιώντας αυτή την επιλογή εμφανίζονται 3d γρανάζια στο εσωτερικό του κύβου
.
Cube caps-καλύματα κύβου
Aπό εδώ μπορούμε να ανεβάσουμε κάποια φωτογραφία για να την βάλουμε στην πανω και κάτω πλευρά του κύβου.
Expo
Αν ενεργοποιήσουμε αυτή την επιλογή μπορούμε να εμφανίζουμε μαζί τις επιφάνειες εργασίας μας μαζί με τα περιεχομενά τους.Η ενεργοποίηση του γίνετε αν πάμε το mouse στην αριστερή πάνω πλευρά της οθόνης.Αυτή την επιλογή μπορούμε να την αλάξουμε αν πάμε στην καρτέλα "Eνέργειες" και κάνουμε διπλό κλικ πανω στο κουμπάκι "Συνδυασμοί".
Στην καρτέλα "Εμφάνιση" μπορούμε να ορίσουμε την απόσταση που θα εμφανίζονται οι επιφάνειες,το μέγεθος της αντανάκλασης τους,την κλιμακα καθώς και το χρώμα του δαπέδου.
Στην καρτέλα "Συμπεριφορά" μπορούμε να ορίσουμε την ταχύτητα του εφέ μέσω του zoom αλλά και το είδος της γραφικής απεικόνισης του expo.
Scale
Η επιλογή αυτή μας επιτρέπει να δούμε όλες τα ανοιχτά προγράμματα που τρέχουν σε κάποια επιφάνεια εργασίας.
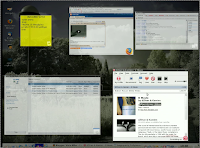
Στην καρτέλα "Γενικά" μπορούμε να ορίσουμε την απόσταση που θα φαίνονται τα παράθυρα από την επιλογή Spacing ενώ με την επιλογή speed ρυθμίζουμε την ταχύτητα που θα έχει το εφέ.Στην καρτέλα "Ενέργειες" και στην επιλογή Γενικα>Initiate Window Picker αν κάνουμε κλικ πάνω της μπορούμε να ορίσουμε σε σε ποια γωνία του παραθύρου θέλουμε να πηγαίνουμε το κερσορα για την ενεργοποίηση του εφέ.
Οταν βρισκόμαστε σε κατάσταση scale μπορούμε με δεξί κλικ να φέρουμε ένα παράθυρο μπροστά και με αριστερό κλικ να το ενεργοποιήσουμε.Με μεσαίο κλικ μπορούμε να κλείσουμε το παράθυρο κάποιου προγράμματος.
Wobbly Windows
Για να έχουμε κυματιστά παράθυρα ενεργοποιούμε αυτή την επιλογή.Αν θέλουμε και τα μενού μας να έχουν animation πάμε στην καρτέλα "Γενικά" και βάζουμε την ρύθμιση "Μap effect" στο "shiver"
Επιλογέας Μετατόπισης
Ενεργοποιώντας αυτή την ρύθμιση μπορούμε να δούμε τα ανοιχτά προγράμματα που έχουμε σε μια επιφάνεια εργασίας με πιo όμορφο εφέ από το Scale που είδαμε πιο πάνω.Στην καρτέλα "Εμφάνιση" και στην επιλογή "Μέθοδος επιλογέα" μπορούμε να επιλέξουμε ένα από τα δύο εφέ εμφάνισης που υπάρχουν.Το "Γύρισμα" και την "Κάλυψη".Ενω στην ίδια καρτέλα και στο επιλογή Reflections μπορούμε να ορίσουμε το χρώμα του δαπέδου αλλά και το μέγεθος της αντανάκλασης.Το εφέ ενεργοποιείται με τα κουμπια winkey+shift+s.
Watter Effect
Με αυτήν την επιλογή μπορούμε να εμφανίσουμε βροχή στην επιφάνεια εργασίας μας η καλύτερα μπουρμπουλήθρες που είχα δει να το λέει κάποιος σε ένα forum :).Η ενεργοποίηση του εφέ γίνετε αν πατήσουμε το shift+f9
Γράψτε Με Φωτιά Στην Οθόνη
Ενεργοποιώντας αυτή την επιλογή μπορούμε να γράψουμε κάτι στην οθόνη μας με φωτιά.Η χρήση του εφέ γίνετε αν κρατήσουμε πατημένο το shift+winkey+αριστερο κουμπι στο mouse.
Αν θέλουμε να σβήσουμε ότι έχουμε γράψει πατάμε shift+winkey+c.
Μέσω της καρτέλας γενικά μπορούμε να ρυθμίσουμε την ένταση της φωτιάς μέσα από την επιλογή "Ζωή Στοιχείων Φωτιάς" και το μέγεθος που θα έχουν τα γράμματα μέσα από την επιλογή ¨Μέγεθος Στοιχείων Φωτιάς".Ακόμα μπορούμε να αλάξουμε την εμφάνιση της φωτίας επιλέγοντας το "Τυχαία Χρωματισμένη Φωτιά".
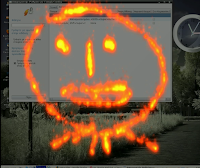
Γραφικές Απεικονίσεις
Από εδώ μπορούμε να ρυθμίσουμε τα εφέ για την γραφική απεικόνιση κλεισίματος,ανοίγματος,σκίασης,εστίασης των παραθύρων,μενού κτλ.Για να επιλέξουμε κάποιο διαφορετικό εφέ πάμε στην καρτέλα που μας ενδιαφέρει επιλέγουμε την πρώτη καταχώρηση στο παράθυρο "Επιλογές Καταχώρησης" πατάμε το κουμπί επεξεργασία και μέσα από το μενου "Εφε" επιλέγουμε αυτό που θέλουμε.Κάτω από αυτο το μενού υπάρχει και η επιλογή "Διάρκεια" για να ρυθμίσουμε την διάρκεια που θα έχει το εφέ.
Στην καρτέλα "Ρυθμισεις Εφέ" μπορούμε να κάνουμε ρυθμίσεις για το κάθε εφέ ξεχωριστά ενώ αν θέλουμε μπορούμε να επιλέξουμε το "Τυχαία Επιλογή Απεκόνισης Για Ολα Τα Γεγονότα"
Κυριακή 11 Νοεμβρίου 2007
Εγγραφή σε:
Σχόλια (Atom)
